Bluestacks Mac Problem
- Unfortunately, BlueStacks is not supported on Apple M1 Processors. There is currently no way to use BlueStacks natively on Apple products utilizing the M1 chip. Apologies for the inconvenience.
- Here you can learn how to address app syncing problem on BlueStacks emulator to play latest and updated Android apps on Windows PC & Mac computers.
- Reinstall the.NET Framework for the computer. Current version of BlueStacks is problematic. How to fix: Completely uninstall BlueStacks in use (see how to completely remove applications on your computer ). Download and reinstall BlueStacks. Download the latest version of BlueStacks HERE.
Now there is another problem with Bluestacks that we can help solve. This issue is with the Bluestacks black screen problem on Windows and on a Mac. It seems like those running Bluestacks on their computer have this issue and we can help fix the Bluestacks black screen from happening again.
Introduction to BlueStacks – Bluestacks is one of the best Android Emulator which is used to run and play android apps and games on Windows and Mac computer. There are lots of smartphone apps and games which are not available for Windows PC or Mac, this is where bluestacks comes in focus.
This particular android emulator has gained an increasing amount of popularity within the last few years as more and more people are playing Android games on PC. It helps you with all the applications which you would very much like to use in your computer system which was previously impossible to play on personal computer.
Download BlueStacks for your Computer
You can download Bluestacks Android Emulator on your computer and start playing android games and application on big screen. Most of the time it installs without any problem but in some cases you may face few errors, during or after installation. We have tried to summarize most of the Bluestacks problem and solution in below guide.
Below are Most Common Bluestacks Error (Windows/Mac)
Error 1: Bluestacks Graphic Card Error (Solved)
Often the BlueStacks users have reported facing the particular error message while they are about to use the application “BlueStacks currently does not recognize your graphic card. It is possible your graphic drivers may need to be updated, please update them and try installing again”.
You need to be aware of the fact that the application actually requires good quality graphics card and proper physical memory for a better performance often when the windows is not properly updated the particular aspect called OpenGL.
Solution
- Use the Revo uninstaller to cleanly uninstall the BlueStacks application and then freshly install the latest updated version of bluestacks.
- Keep your computer/laptop in charging mode/pluggedIn and even set the power option in high performance mode.
- Go to MyComputer>>Rightclick>>Select Manage>>Device manager>>Display adapter>>double click on the version of the GPU>>Drivers >>Update Drivers.
This solution is going to solve it but if it does not then you need to wait for the latest update of the application.
Error 2: Runtime Data Error (Solved)
This problem has nothing to do with your system hardware though. You might often get this problem while installing Bluestacks on computer. You get stuck on a particular message “downloading runtime data”.
Basically it is the problem with the reception of proper signals from the BlueStacks server. All you need to do is to stop the current installation and then completely uninstall using revo or any unistaller. Wait for some time and then try re-installing the application.
Error 3: Failed to connect to Server (Solved)
This problem is again related to the installation. While installing you might have got the error that “No app found Please check your internet connection and try again”
You can just reconnect to your internet and try after sometime. A simple problem and can easily be fixed.
Error 4: Hard Drive Error (Solved)
This problem is often found on the newer version of BlueStacks. You can just drag and drop the file that you would like to send. You can even download file managers like Astro file manager and you can browse your file through that.
Error 5: Bluestacks Physical Internal Memory/ Bluestacks 2gb Ram Error (Solved)
Well the BlueStacks does require about 2 GB of RAM. The performance of BlueStacks might be hindered if at all you have a low RAM. In case you have an old computer you can just get or install a new RAM or more specifically you can upgrade your Ram. If you can’t afford ram then there is a trick to use Bluestacks with 1GB ram, read below content.
Must Read: INSTALL BLUESTACKS ON A MACHINE WITH 1 GB RAM
Error 6: Bluestacks Viber Related Issue (Solved)
Viber is actually one of the most important application that people are using in BlueStacks now. Often they face problem regarding its installation and activation as well.
Must Read:How to Install CLASH OF CLANS ON PC (WINDOWS 7/8, MAC)
All you need to do is to uninstall the Viber and wait for at least 24 hours before you can install it again. Just try both the SMS and the automated options as well.
Error 7: Bluestacks Error Retrieving Information from the Server (Solved)
Error retrieving information from server [RPC: S-5: AEC-0] or[RPC: S-7: AEC-0]
The Solution for [RPC: S-5: AEC-0] or[RPC: S-7: AEC-0] error
First Go to “Settings”
In the settings go to Applications>Manage Applications >Select “All”
Scroll to and tap to the Google Play Store >
So you need to Force Stop and then OK
Clear data and then tap “OK”.
You need to get back to the applications list after that.
After that you need to Scroll to and tap to the Google Service Framework
you need to Force Stop and then OK
then you can Clear data and then “OK”.
So reboot your device.
This is going to serve as the solution for this problem.
Must Read: GAME OF WAR – FIRE AGE FOR PC
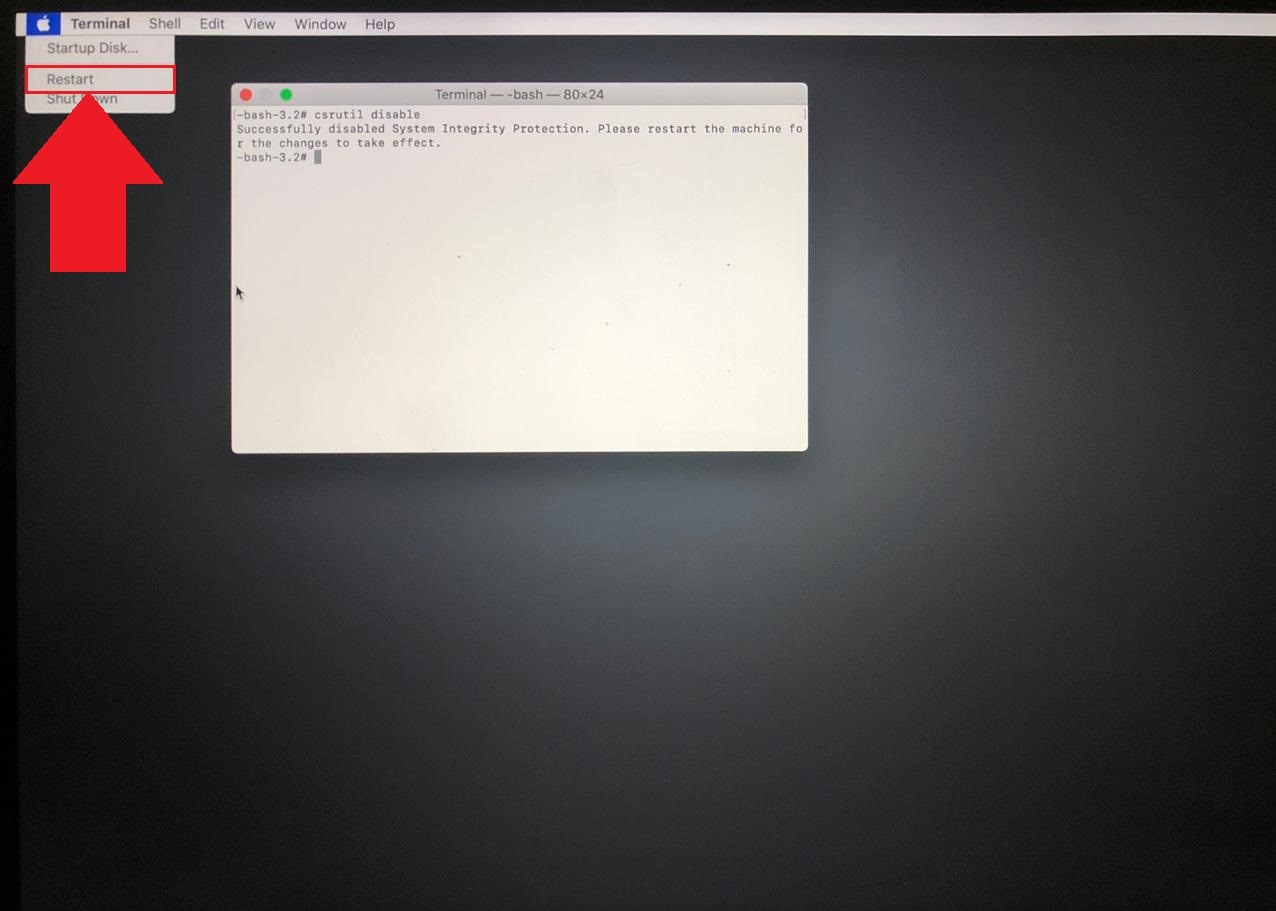
Video Fix BlueStacks Failed To Connect To Server - Network Error
BlueStacks Failed To Connect To Server is a BlueStacks error that occurs with this Android emulator phenomenon that cannot download the App, cannot access the network or perform any tasks. It sounds very serious, but compared to the common Bluestacks errors , this is only a very small problem.
Download Bluestacks for Enterprise (Premium version for businesses)
Download BlueStacks for Mac
Being highly appreciated and being the top name in the list of 10 best Android emulators , however, BlueStacks also has the disadvantage of making quite a lot of errors during use and requiring a fairly good computer configuration. high. One of the errors that makes this Android emulator lose points, it is an Internet connection error.
Bluestacks does not have an Internet connection
Error display:
This error usually displays the message Bluestacks Failed To Connect To Server - Network Server , Failed to load channels, Unable to connect to the Internet or Network Issue - The network is experiencing some problem. Please retry or Cancel ...
Error status:
When this error occurs, our emulator will not be able to access the network, and can not install any Android applications.
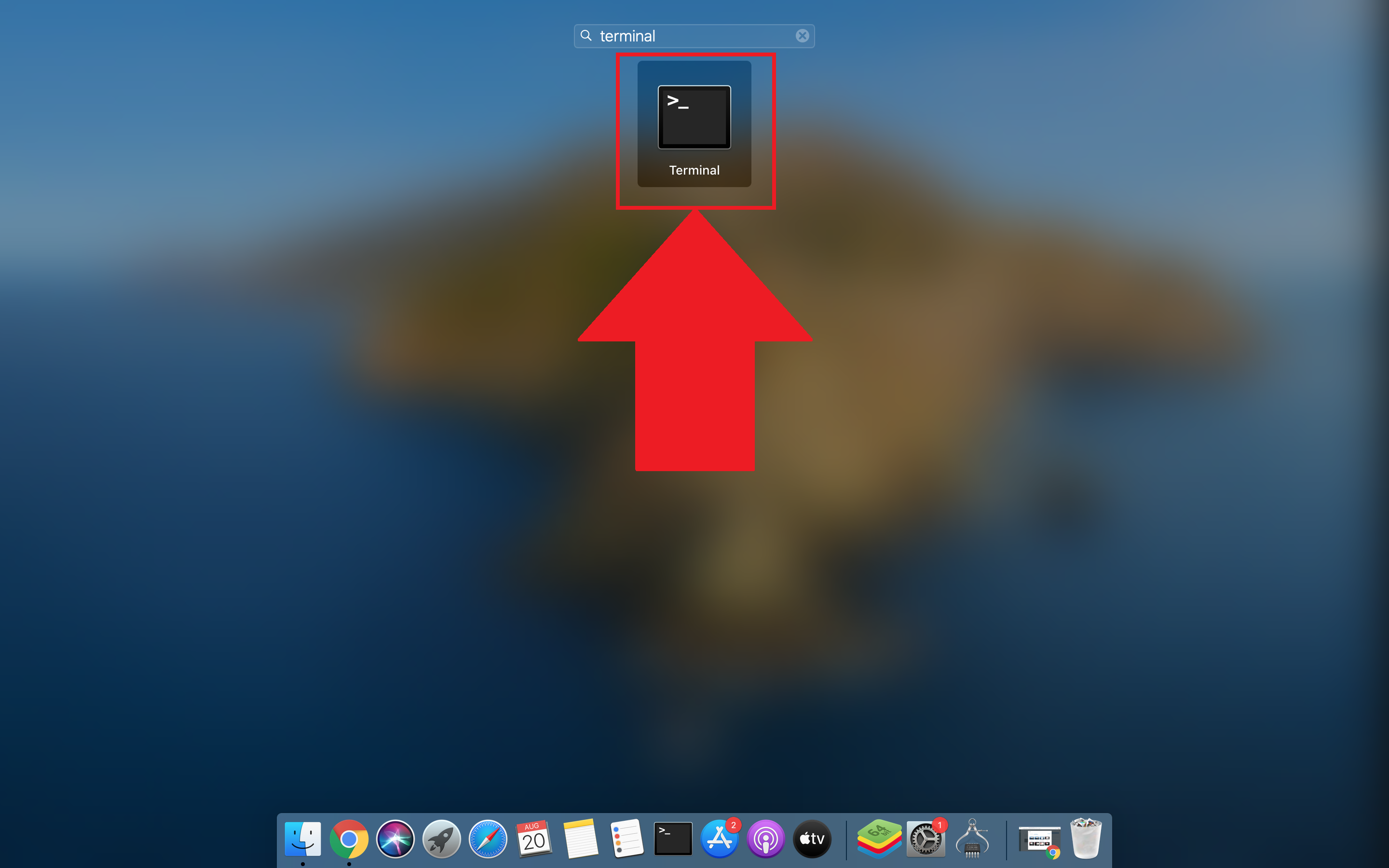
Reason:
Most of the reason is due to the error from the computer, the Internet connection, or sometimes the simulator emits an error connecting to the system server.

How to fix:
Before starting to repair, fix errors, BlueStacks users need to make sure they have followed the following steps:
- Ensure Internet connection is in stable state and uninterrupted when using BlueStacks .
- If the connection is poor, weak, you can disable completely or temporarily turn off Windows Updates and other programs that use the Internet.
- Download and install the latest BlueStacks version.
One of BlueStacks connection error messages
If the above requirements are met and the error still occurs, you can continue to perform the following debugging methods:
1. Turn off firewalls and computer antivirus programs
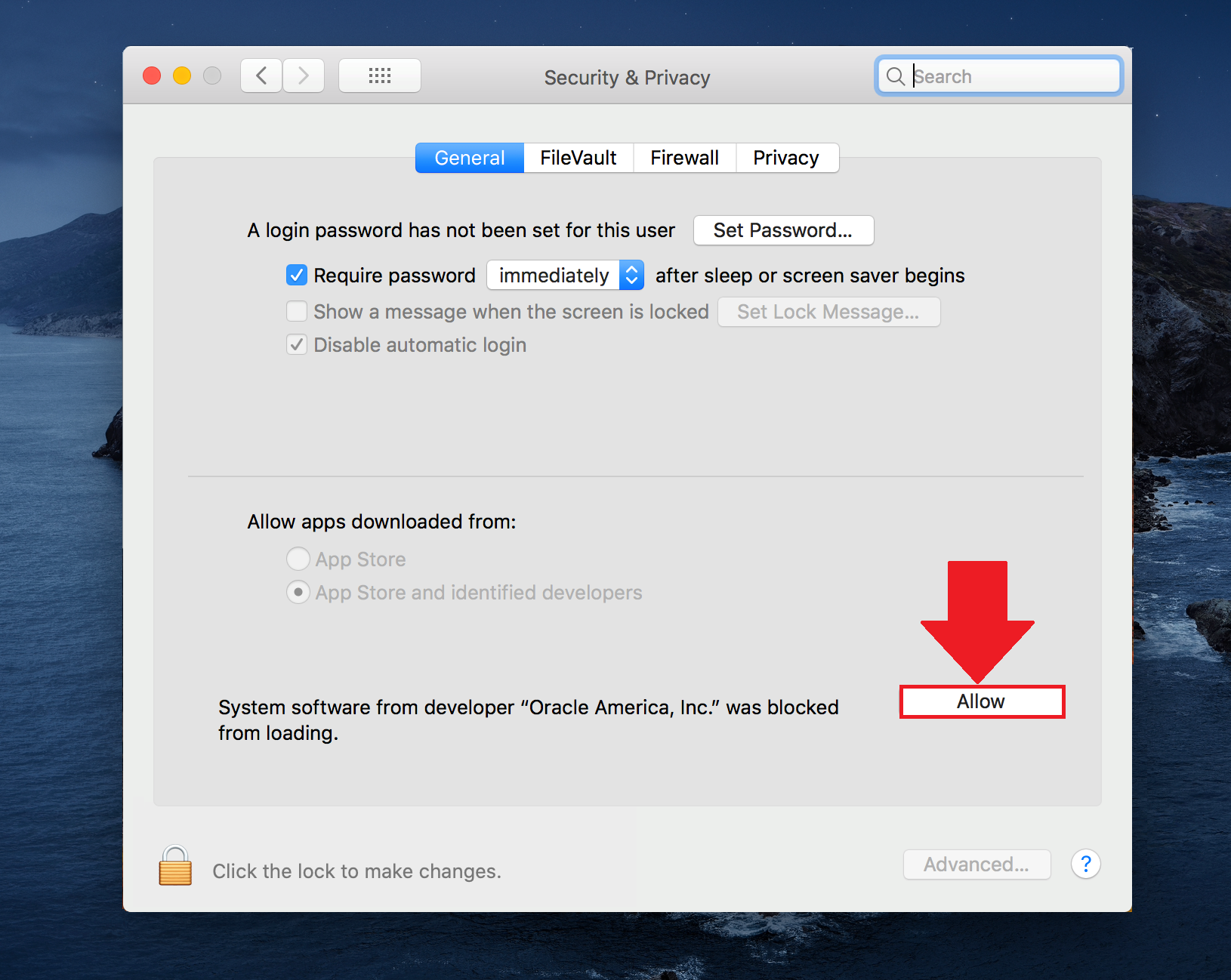
Computer firewall is the main cause of installation errors and using a lot of computer software today. The same goes for some anti-virus software, when you install and use these tools, if it is too strong or cannot recognize all the scanned data, it will default to a virus. and make an error happen.
Doing:
- Turn off BlueStacks completely.
- Disable computer firewall .
- Turn off real-time protection on the antivirus.
- Restart BlueStacks.
- Login to your BlueStacks account .
Now if you want, you can restart those programs and use BlueStacks as usual.
2. Install the application via APK file
If your purpose is to install software for the emulator, in addition to finding and downloading directly from CH Play, we can completely use the way to install APK files for BlueStacks to install games or applications while searching. out specific solutions.
3. Authorize BlueStacks
The lack of operation rights on the computer sometimes causes the above error. To overcome this situation, you do the following:
- Access to My Computer .
- Select drive C: / Program Files (x86) .
- Right-click the BlueStacks folder , select Properties .
A new window appears, select the tab Security / Edit .
Select the name of your computer and tick the box Allow in Full control then Ok to save.
Grant full rights to BlueStacks
4. Change DNS
For Windows 10, BlueStacks seems to get more of these errors. And the most effective way that many people are still choosing to use, is to change the DNS. In fact, with other operating systems, you can follow the instructions in the article:
The easiest way to change computer DNS .
In this article, the writer will guide you on Windows 10 operating system.
Step 1 : From the main interface of the desktop, press CTRL + X to open the Power User Menu. Then left-click on the Network Connections section .
Step 2 : The Network Connections window appears as follows, right-click on the network connection icon you are using and select Properties .
Step 3 : Select Internet Protocol Version 4 (TCP / IPv4) in the next interface (as shown below) and tick Use the following DNS server addresses , then fill in:
- Preferred DNS server : 8.8.8.8
- Alternate DNS server : 8.8.4.4
Bluestacks
After performing this operation, you can try to reboot and open BlueStacks to check again.
Bluestacks Starting Engine Problem Mac
In addition to the Internet connection error, sometimes this simulator also has a connection error to the server, this is quite often happens, however, if unfortunately falls into this error and has done the above operations but can not If you fix it, you can apply it in the following ways.
BlueStacks does not connect to Google servers
- Remove anti-virus software on your computer.
- Don't let BlueStacks get scanned by those tools. Many anti-virus programs allow users to set to selectively scan objects, but sometimes it will also cause unnecessary errors.
- And the last way, always the most effective, the best, is to remove BlueStacks are using and installing BlueStacks latest version. Note, if asked if you want to keep used data, you should choose not to use it completely new.
Bluestacks Mac Not Working
References:
Bluestacks Mac 10.6.8
How to completely remove applications on the computer .
Why Is Bluestacks Not Working On My Mac
Uninstall BlueStacks completely on the computer .
The above article has just showed you some ways to overcome the problem of BlueStacks disconnection error, including not connecting to the Internet and connecting to the server. Hopefully this article will be helpful for you if unfortunately fall into this situation.
I wish you successful implementation!