Emulate Ios Apps On Mac
- Iphone Emulator For Macbook
- Emulate Ios Apps On Mac Os
- Emulate Ios Apps On Mac Mini
- Emulate Ios Apps On Macbook Pro
- Emulate Iphone On Mac
For a very small set of niche cases, Simulator is the best option for running an iOS app on a Mac. The problem is that it needs to be your app - in the sense that you developed it or at. The iOS app will be installed like any other Mac app and can be opened up from Launchpad or the Applications folder. Note that you can also search for iPhone and iPad app names in the. Jan 27, 2021 Apple’s homegrown Xcode software development environment for Mac comes with its own app simulator for iOS, tvOS, watchOS, and iMessage. So, if one is using Xcode as the primary app development. Well, either use the Quicktime Player method explained above or simply download an Android emulator using the instructions given below. Download an Android Emulator to Use iOS Apps on MacBook. If you’re still wondering about how I can play mobile games on a Mac, download an Android emulator like Bluestacks right away! MobiOne Studios. The first iOS emulator on the list is MobiOne Studios. Before we begin, I must add.
Terminal emulators for Apple iPad, iPhone and iPod touch with support for barcode scanners
On the Mac just open iCloud Drive as usual and look for “Terminal” to find the default working directory of the namesake iOS app. Personally I’m hoping a future updated version of Terminal for iOS includes a text editor like nano, emacs, or vim, but even without one, it’s fun to use. Receive another iOS emulator that allows you to test and run iOS apps on your PC. It is one of the best-paid ways to test and develop iOS apps on Windows. This Emulator also provides a trial for 7 days before purchasing. It is a window friendly iOS web development under the testing tool. That will just launch the Simulator, I'm looking for a way to do the same as Cmd+R in the terminal, launching the Simulator AND running the app – Alex Chesters Jul 2 '15 at 8:57 The app must be installed trough Xcode to the simulator.
Glink for iOS is used to access applications running on IBM, DEC, UNIX, Linux and Bull host systems. Glink has emulations for the IBM 3270 and 5250 terminals, Bull Questar DKU7102, DKU7107 and DKU7211 terminals, Bull VIP7800, VIP7760 and VIP7700 terminals, and DEC VT420, VT320/340, VT220, VT102, VT100 and ANSI 3.64 terminals.
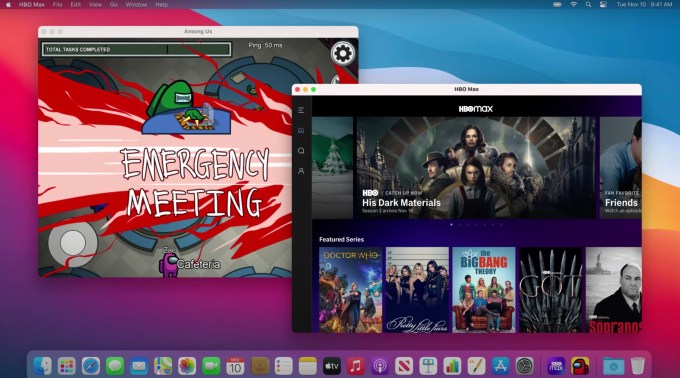
Glink brings you a high quality and proven emulator for your iPad, iPhone and iPod touch devices.

FEATURES

Terminal Emulator Ipad
Iphone Emulator For Macbook
- IBM3270, IBM5250, Bull DKU7107, Bull VIP7800, Bull VIP7700, Bull DKU7102, VT420, VT320/340, VT220, VT102, ANSI 3.64 terminal emulation, all screen sizes
- TN3270, TN5250, TNVIP, Telnet and Ggate communication to host
- SSL/TLS support for secure communication
- SSH for direct communication with the SSH Daemon.
- SSH tunneling for Telnet protocol
- Username/password or private key for SSH authentication
- Multiple concurrent host sessions
- Configurable multiline toolbar with function keys and macros
- Configurable hotspots for function keys, numbers, characters and URLs
- Macro recording for auto-login and for assignment to toolbar
- User input in macros
- Pop-up standard keyboard with support of international characters
- Tab/shift-Tab and arrow-keys supported on external Bluetooth keyboard
- All major function keys available as keyboard shortcuts
- Press and hold Command-key on external keyboard to see list of built-in keyboard shortcuts
- Colors can be customized
- Multiple host configurations supported
- Export and import of configurations
- Supports Managed App Configuration, which allows users to configure Glink remotely through Mobile Device Management (MDM)
- Optional password to access configurations
- Optional auto-connect at startup
- Optional use of double-tap as Enter/Transmit
- IBM5250 emulation supports Double Byte Character Sets (DBCS) like Chinese, Japanese and Korean
- Configurable scroll-back buffer contains history of your host session
- Print or e-mail host print data
- Print or e-mail terminal emulation content or scroll-back buffer content
- Dark Mode supported
- Zoom and scroll as the Safari browser
- Blinking attribute supported
- Blinking cursor supported
- Two finger swipe gesture to move cursor
- Tap and hold to open http:// or https:// URL in internal or external browser
- Tap and hold to open Mail with e-mail address on screen
- Camera supported as barcode skanner
- Linea Pro and Infinea Tab barcode scanner/magnetic card reader supported
- Socket Mobile barcode scanners connected in iOS mode (Bluetooth Accessory Protocol)
- Other Bluetooth barcode scanners, like Opticon OPN2002, connected as external keyboard
Download PDF
Here you get access to the product help pages.
ProLink III Configuration & Service Tool for Micro Motion and Rosemount Flow Meters Featuring an intuitive interface, the ProLink III Microsoft Windows-based software application empowers you to easily access all the information you may need to configure, assess and manage your Micro Motion and Rosemount flow meters. ProLink III configuration and service software ProLink III delivers all the power and flexibility you need to configure and manage Micro Motion and Rosemount Flow devices and analyze process data. Featuring an intuitive interface, the ProLink III Microsoft Windows-based software application empowers you to easily access all the information you may need to configure, assess and manage your Micro Motion and Rosemount flow meters. Emerson’s ProLink® III Software Advantages. Prolink 3 free.
Run Ios Emulator On Mac From Terminal Command
MacUpdate.com uses cookies.
Some of these cookies are essential, while others improve your experience by providing insights into how MacUpdate is being used. If you’re looking for more info on our cookie usage and you like a dry read, explore our Privacy Policy.
Necessary Cookies
Necessary cookies enable the core functionality of MacUpdate.com. The website cannot function properly without these cookies, and can only be disabled by changing your browser preferences.

Analytical Cookies
Analytical cookies help us improve our website by collecting and reporting information on its usage.
Hotjar

Advertising Cookies
Advertising cookies are used to create a personalized browsing experience for you.
Google Publisher Tags (not personal data)
Best Terminal Emulator Mac
Matt Cone January 1, 2013 TutorialsMacDeveloper
Web developers know it’s important to test their websites on every web browser and device possible. And with the growing popularity of the iPhone, iPad, and iPod Touch, it’s only natural that they’ll also want to test their websites on all of those devices. But short of stocking up on a bunch of Apple products, how can developers preview their websites in iOS?
Actually, it’s easy. Anybody can do it by installing Apple’s iOS simulator on their Mac for free. This functional demo, complete with the mobile Safari web browser, allows you to preview your website or web application in iOS. It looks exactly the same as it does on an iPhone, iPad, or iPod Touch.
There are limitations to the simulator. You can’t install apps from the App Store in the simulator, so forget about playing Need for Speed: Most Wanted. And many of the apps that come preinstalled on iOS devices are not available in the simulator. Here’s the bottom line: This stripped-down simulator is great for testing websites, but not much else.
Installing the iOS Simulator on Your Mac
Ready to get started? The first step is downloading Xcode and installing the iOS simulator on your Mac. Here’s how to install the iOS simulator on your Mac:
Download and install Xcode from the Mac App Store. It’s free!
Right click on the Xcode icon in the Applications folder and select Show Package Contents, as shown below.
Open the iPhone Simulator application. You can find the alias in Contents → Applications, as shown below.
For easy access to the iOS simulator in the future, drag and drop the iOS Simulator alias on to your Desktop or the Applications folder.
The iOS simulator is now installed and running on your Mac, as shown below.
As mentioned earlier, you’ll notice that the simulator is missing a lot of the applications and settings that come with every iOS device.
Rotating the Simulator
Emulate Ios Apps On Mac Os
Every iOS device has a gyroscope that keeps track of the screen’s orientation. For example, if you turn the device horizontally, iOS will automatically rotate the screen if you’re using an app that supports the feature. The simulator can rotate, too! It can be a useful tool when you’re developing a responsive website or web app.
Here’s how to rotate the simulator:
Emulate Ios Apps On Mac Mini
Open the iOS simulator, if it’s not already open.
Open the Safari app in the simulator.
From the Hardware menu, select Rotate Left or Rotate Right. The simulator will rotate, as shown below.
To rotate the simulator back again, select a rotation option from the Hardware menu.
Simulating Different iOS Devices
What good would an iOS simulator be without the ability to switch between the different dimensions of the iPhone 4, iPhone 5, and the different versions of the iPad? The simulator lets you use them all on your Mac. Here’s how to simulate a different iOS device with the iOS simulator:
- Open the iOS simulator, if it’s not already open.
- From the Hardware menu, select Device, and then select the type of device you want to simulate.
- The simulator window will change to match the dimensions of the device you selected.
To restore the original window with the iPhone case as a border, select iPhone.
Emulate Ios Apps On Macbook Pro
Subscribe to our email newsletter
Emulate Iphone On Mac
Sign up and get Macinstruct's tutorials delivered to your inbox. No spam, promise!