Macos Android Emulator Slow
Android Emulators are a great tool to run Android Apps on PC. There are a great many Android Emulators available in the market. However, slow performance of Android Emulator can ruin that experience.
Slow performance of Android Emulators is a recurrent issue, especially BlueStacks. BlueStacks is one of the most popular Android Emulators there is. But it isn’t the most convenient piece of software to use. BlueStacks is highly demanding and heavy on PC.

Android Emulators are a great tool to run Android Apps on PC. There are a great many Android Emulators available in the market. However, slow performance of Android Emulator can ruin that experience. Slow performance of Android Emulators is a recurrent issue, especially BlueStacks. BlueStacks is one of the most popular Android Emulators there. Geny Motion Android emulator works in Linux, Windows and, macOS. It is one of the best choices of Android developers due to its enriched features. It has a free version for personal use and for the developers it offers a premium version. Verdict: BlueStacks is one of the best Android emulators for Windows 10 and macOS as it supports up to 97% of the offered applications from Google Play Store. It perfectly simulates an Android Operating System with free to download basic options. You may manage the emulator using input devices as well as the touch screen. If you do use Android Studio, it’s worth noting that the Android emulator has a reputation for being slow. Features such as Instant Run have reduced the time it takes Android Studio to deploy your app, but you may still want to do some research into ways to speed up the Android emulator. ARChon Runtime for Chrome. A GitHub Action for installing, configuring and running hardware-accelerated Android Emulators on macOS virtual machines. The old ARM-based emulators were slow and are no longer supported by Google. The modern Intel Atom (x86 and x8664) emulators require hardware acceleration (HAXM on Mac & Windows.
Then, how are we supposed to fix it? How to Speed Up BlueStacks or any Android Emulator for that matter? Continue Reading to know how to speed up BlueStacks.
How to Speed Up BlueStacks or Any other Android Emulator?
1. Make Sure you are Using the Best Available to Speed up the Android Emulator
No, we aren’t talking about the best piece of Hardware or CPU. Making Sure that your BlueStacks is updated to its latest version can help improve the performance of the software noticeably.
The latest version of BlueStacks is BlueStacks 4 i.e. on the date of writing it. You can check for the latest update from the app itself or you can simply visit BlueStacks.
2. Update Drivers to Speed up BlueStacks
Graphics Drivers have the most evident impact on the gaming experience. If your BlueStacks software is running fine but the gaming doesn’t seem as impressive as it should, an outdated Graphics Driver can be the issue. In order to update graphics drivers:
- Search and Open Device Manager from the Start Menu.
- Search for the Display Adapters from the list.
- Click on it and expand
- Right Click on Graphics tab and click Update to update the drivers.
3. Allocate More System Resources to Speed up the Android Emulator
If BlueStacks is running slow on your PC, it may be because of the insufficient allocation of RAM and CPU Capacity allotted for BlueStacks to function.
In the recent updates, BlueStacks has started to include the option to manage the system resources allocated to BlueStacks Android Emulator. In order to Speed up BlueStacks, you can increase the amount of resources assigned to BlueStacks. To do so:
- Open the emulator.
- Then click on Settings on the top right-hand corner of the screen.
- Again click on Settings to open a new window with all the different settings.
- Click on the Engine Tab
- Manage RAM and CPU Cores allotted to BlueStacks to Function Properly.
4. Turn Off the Antivirus for the moment to Speed up the Android Emulator
Not all us have PCs that are equipped with the best-in-industry specs. We use average PCs with average performance and some Antivirus Software can be heavy on the system. Even if you are using a lightweight Antivirus Software, it won’t be a bad idea to close/pause the Antivirus tool for the moment while you are using BlueStacks to haul down the workload a bit. This can instantly boost the system performance and help speed up BlueStacks.
5. Turn Off Background Processes
Similar to Antiviruses, there are a lot of background processes that can hamper the performance of your PC in general and can be the reason behind BlueStacks running slow. In order to speed up BlueStacks Android Emulator, you can stop these background processes in order to give your system a quick boost.
Turning off the Background Processes can have an instant impact on the performance of BlueStacks on your PC.
6. Use PC Optimizer Software to Speed up the Android Emulator
PC Optimizing Software are created to help increase the performance of your PC in general and free up memory and CPU being used from the unwanted processes. This, in turn, has a direct impact on any software running on your PC and hence, can help speed up BlueStacks.
There is a plethora of PC Optimization Software available in the market. However, we suggest using Advanced System Optimizer to get the best out of your Windows PC. Let’s talk about Advanced System Optimizer in a bit more detail.
Advanced System Optimizer:
This Advanced System Optimizer is one of the most feature packed PC Optimization Software available in the market. Advanced System Optimizer can provide an instant boost to your PC Performance with the help of its extensive list of tools and perks.
Click Here to Download Advanced System Optimizer ($49.95)
- Memory Optimizer: Advanced System Optimizer comes equipped with a Memory Optimizer tool that can help free-up System RAM by clearing unwanted background processes and cleaning junk.
- Game Optimizer: It also features a separate Game Optimizer which is intended to provide an instant boost to system performance before playing games or running software that are heavy on the system.
- Driver Updater: The Driver Updater helps keep all the system drivers updated automatically. Keeping the System Drivers up-to-date helps maintain optimal PC Performance.
- System Cleaner: Sometimes it isn’t the background processes that cause the system to slow down but the accumulated clutter and junk files. Advanced System Optimizer features a System Cleaner that automatically gets rid of all the junk and clutter on your system to speed up PC Performance.
Android Studio Emulator Slow
With all these amazing features and much more, Advanced System Optimizer is truly the real deal and can surely help speed up BlueStacks performance. To know more about or download Advanced System Optimizer, visit Advanced System Optimizer.
So, this was all from our end on how to speed up BlueStacks. Do let us know if you tried these hacks and solutions and if they helped speed up BlueStacks, We love hearing from you.
Recommended Readings:
-->This article explains how to use your computer's hardware accelerationfeatures to maximize Android Emulator performance.
Visual Studio makes it easier for developers to test and debug theirXamarin.Android applications by using the Android emulator insituations where an Android device is unavailable or impractical.However, the Android emulator runs too slowly if hardware accelerationis not available on the computer that runs it. You can drasticallyimprove the performance of the Android emulator by using special x86virtual device images in conjunction with the virtualization featuresof your computer.
| Scenario | HAXM | WHPX | Hypervisor.Framework |
|---|---|---|---|
| You have an Intel Processor | X | X | X |
| You have an AMD Processor | X | ||
| You want to support Hyper-V | X | ||
| You want to support nested Virtualization | Limited | ||
| You want to use technologies like Docker | (with WSL2) | X | X |
Accelerating Android emulators on Windows
The following virtualization technologies are available foraccelerating the Android emulator:
Microsoft's Hyper-V and the Windows Hypervisor Platform (WHPX).Hyper-Vis a virtualization feature of Windows that makes it possible to runvirtualized computer systems on a physical host computer.
Intel's Hardware Accelerated Execution Manager (HAXM).HAXM is a virtualization engine for computers running Intel CPUs.
For the best experience on Windows, it is recommended that you use WHPX toaccelerate the Android emulator. If WHPX is not available on yourcomputer, then HAXM can be used. The Android emulator willautomatically make use of hardware acceleration if the followingcriteria are met:
Hardware acceleration is available and enabled on your developmentcomputer.
The emulator is running a system image created foran x86-based virtual device.
Important
You can't run a VM-accelerated emulator inside another VM, such asa VM hosted by VirtualBox, VMware, or Docker (unless using WSL2). You must run the Androidemulator directly on your system hardware.
For information about launching and debugging with the Androidemulator, seeDebugging on the Android Emulator.
Accelerating with Hyper-V
Before enabling Hyper-V, read the following section to verifythat your computer supports Hyper-V.
Verifying support for Hyper-V
Hyper-V runs on the Windows Hypervisor Platform. To use the Androidemulator with Hyper-V, your computer must meet the following criteriato support the Windows Hypervisor Platform:
Your computer hardware must meet the following requirements:
- A 64-bit Intel or AMD Ryzen CPU with Second Level Address Translation (SLAT).
- CPU support for VM Monitor Mode Extension (VT-c on Intel CPUs).
- Minimum of 4-GB memory.
In your computer's BIOS, the following items must be enabled:
- Virtualization Technology (may have a different label depending on motherboard manufacturer).
- Hardware Enforced Data Execution Prevention.
Your computer must be updated to Windows 10 April 2018 update(build 1803) or later. You can verify that your Windows versionis up-to-date by using the following steps:
Enter About in the Windows search box.
Select About your PC in the search results.
Scroll down in the About dialog to the Windows specificationssection.
Verify that the Version is at least 1803:
To verify that your computer hardware and software is compatible withHyper-V, open a command prompt and type the following command:
If all listed Hyper-V requirements have a value of Yes, then yourcomputer can support Hyper-V. For example:
Enabling Hyper-V acceleration
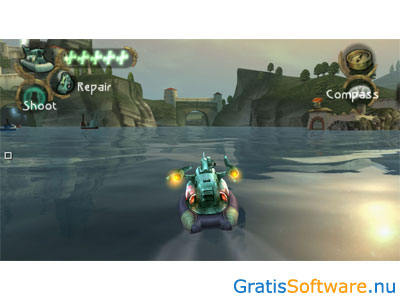
If your computer meets the above criteria, use the following stepsto accelerate the Android emulator with Hyper-V:
Enter windows features in the Windows search box and selectTurn Windows features on or off in the search results. In theWindows Features dialog, enable both Hyper-V and WindowsHypervisor Platform:
After making these changes, reboot your computer.
Important
On Windows 10 October 2018 Update (RS5) and higher, youonly need to enable Hyper-V, as it will useWindows Hypervisor Platform (WHPX) automatically.
Install Visual Studio 15.8 or later(this version of Visual Studio provides IDE support forrunning the Android emulator with Hyper-V).
Install the Android Emulator package 27.2.7 or later. Toinstall this package, navigate to Tools > Android > Android SDKManager in Visual Studio. Select the Tools tab and ensure thatthe Android emulator version is at least 27.2.7. Also ensure thatthe Android SDK Tools version is 26.1.1 or later:
When you create a virtual device (seeManaging Virtual Devices with the Android Device Manager),be sure to select an x86-based system image. If you use an ARM-based system image,the virtual device will not be accelerated and will run slowly.
Hyper-V should now be enabled and you can run your accelerated Android emulator.
Accelerating with HAXM
If your computerdoes not support Hyper-V, you may use HAXM to accelerate the Android emulator. You mustdisable Device Guardif you want to use HAXM.
Verifying HAXM support
To determine if your hardware supports HAXM, follow the steps inDoes My Processor Support Intel Virtualization Technology?.If your hardware supports HAXM,you can check to see if HAXM is already installed by using thefollowing steps:
Open a command prompt window and enter the following command:
Examine the output to see if the HAXM process is running. if it is,you should see output listing the
intelhaxmstate asRUNNING. Forexample:If
STATEis not set toRUNNING, then HAXM is not installed.
If your computer can support HAXM but HAXM is not installed, use thesteps in the next section to install HAXM.
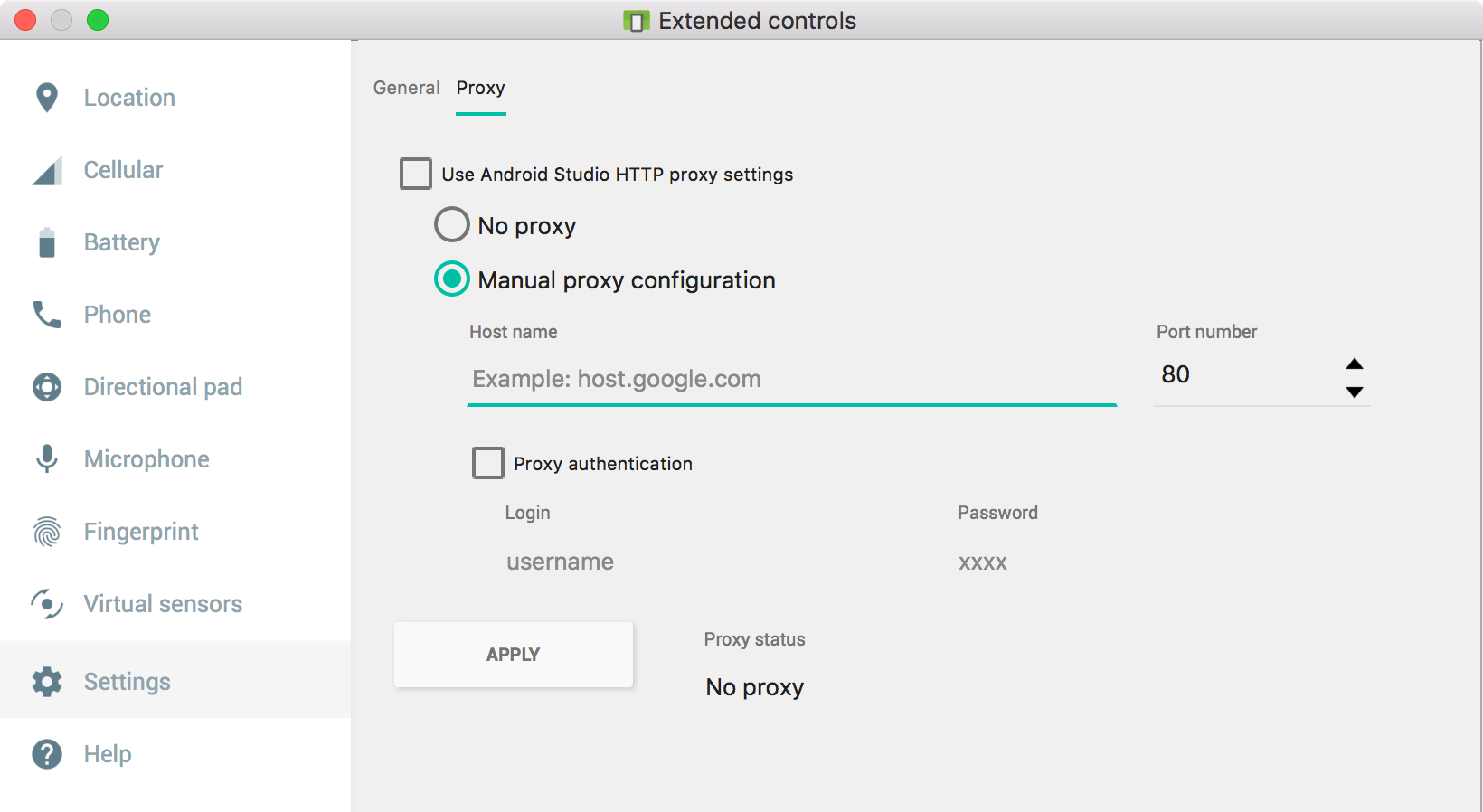

Installing HAXM
HAXM install packages for Windows are available from theIntel Hardware Accelerated Execution Manager GitHub releasespage. Use the following steps to download and install HAXM:
From the Intel website, download the latestHAXM virtualization engineinstaller for Windows. The advantage of downloading the HAXMinstaller directly from the Intel website is that you can be assuredof using the latest version.
Run intelhaxm-android.exe to start the HAXM installer. Acceptthe default values in the installer dialogs:
When you create a virtual device (seeManaging Virtual Devices with the Android Device Manager),be sure to select an x86-based system image. If you use an ARM-based system image,the virtual device will not be accelerated and will run slowly.
Troubleshooting
Android Emulator For Slow Computers
For help with troubleshooting hardware acceleration issues, see theAndroid emulatorTroubleshootingguide.
Accelerating Android emulators on macOS
The following virtualization technologies are available foraccelerating the Android emulator:
Apple's Hypervisor Framework.Hypervisoris a feature of macOS 10.10 and later that makes it possible to runvirtual machines on a Mac.
Intel's Hardware Accelerated Execution Manager (HAXM).HAXMis a virtualization engine for computers running Intel CPUs.
It is recommended that you use the HypervisorFramework to accelerate the Android emulator. If the HypervisorFramework is not available on your Mac, then HAXM can be used. TheAndroid emulator will automatically make use of hardware accelerationif the following criteria are met:
Hardware acceleration is available and enabled on the developmentcomputer.
The emulator is running a system image created foran x86-based virtual device.
Important
You can't run a VM-accelerated emulator inside another VM,such as a VM hosted by VirtualBox, VMware, or Docker. Youmust run the Android emulatordirectly on your system hardware.
For information about launching and debugging with the Androidemulator, seeDebugging on the Android Emulator.
Accelerating with the Hypervisor Framework
To use the Android emulator with the Hypervisor Framework, your Mac mustmeet the following criteria:

Your Mac must be running macOS 10.10 or later.
Your Mac's CPU must be able to support the Hypervisor Framework.
If your Mac meets these criteria, the Android emulator willautomatically use the Hypervisor Framework for acceleration. If you are not sure if Hypervisor Frameworkis supported on your Mac, see theTroubleshootingguide for ways to verify that your Mac supports Hypervisor.
If the Hypervisor Framework is not supported by your Mac, you can useHAXM to accelerate the Android emulator (described next).
Accelerating with HAXM
If your Mac does not support the Hypervisor framework (or you are usinga version of macOS earlier than 10.10), you can use Intel's HardwareAccelerated Execution Manager(HAXM)to speed up the Android emulator.
Before using the Android emulator with HAXM for the first time, it's agood idea to verify that HAXM is installed and available for theAndroid emulator to use.
Verifying HAXM support
You can check to see if HAXM is already installed by usingthe following steps:
Open a Terminal and enter the following command:
This command assumes that the Android SDK is installed at thedefault location of ~/Library/Developer/Xamarin/android-sdk-macosx;if not, modify the above path forthe location of the Android SDK on your Mac.
If HAXM is installed, the above command willreturn a message similar to the following result:
If HAXM is not installed, a message similar tothe following output is returned:
If HAXM is not installed, use the steps in the next section toinstall HAXM.
Installing HAXM
HAXM installation packages for macOS are available from theIntel Hardware Accelerated Execution Managerpage. Use the following steps to download and install HAXM:
From the Intel website, download the latestHAXM virtualization engineinstaller for macOS.
Run the HAXM installer. Accept the default values in the installer dialogs:
Troubleshooting
For help with troubleshooting hardware acceleration issues, see theAndroid emulatorTroubleshootingguide.